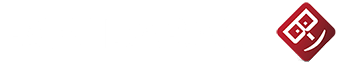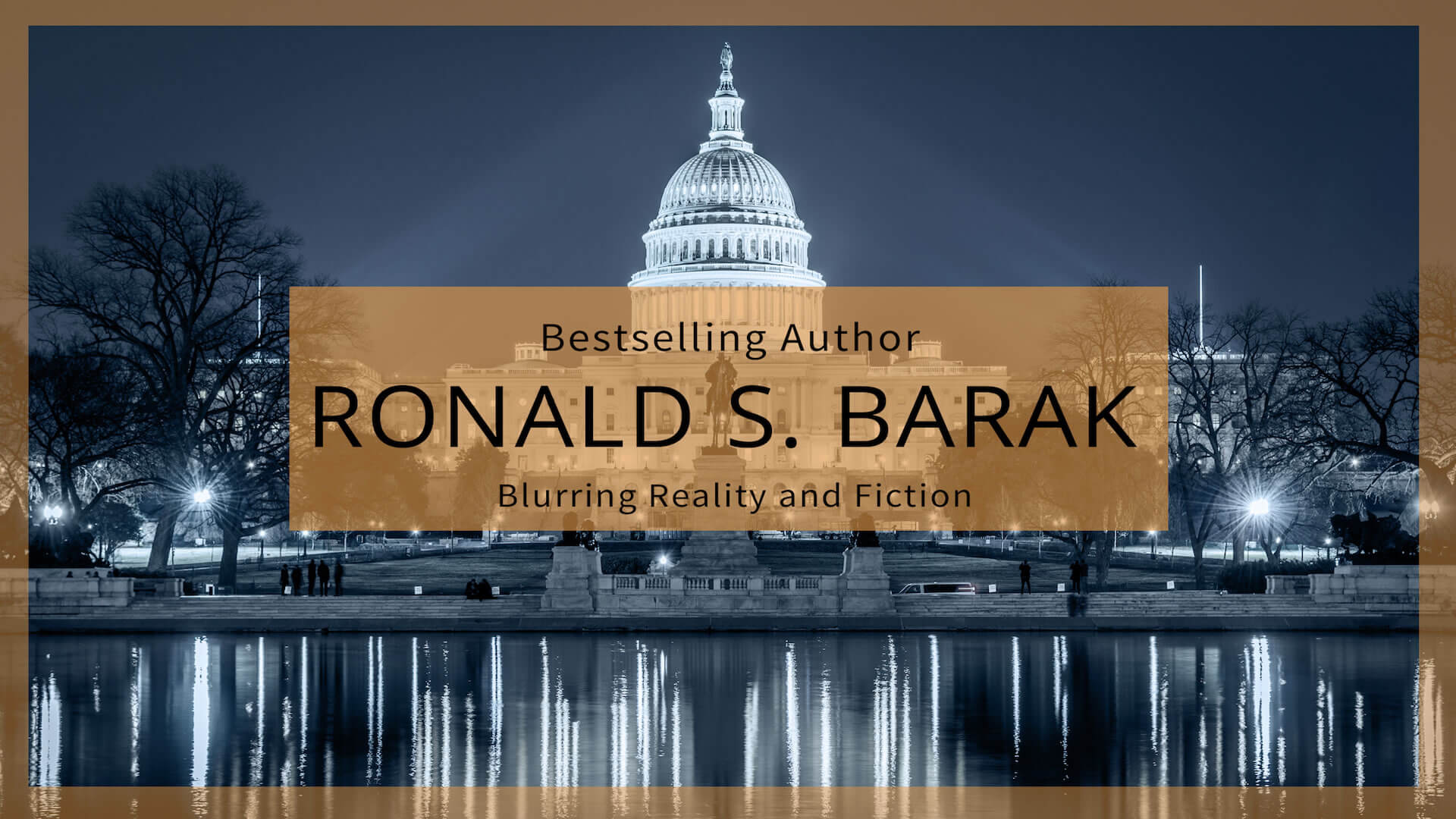Creating a Disqus Account
There are three options to easily create a free Disqus account in the “Comments” section at the end of any of Ron’s blogs:
- Select/click the down pointing triangle to the right of “Login” to the far right of “Comments.” This will display a drop down menu. Select/click the first option, “Disqus.” A dialogue box (pop up) will appear on your screen. Select/click the blue link over to the right just below the “Password” text field that says “Need an Account?” In the resulting screen, enter (a) your name as you want to be known when you post a comment, (b) your email address, and (c) a password of your choice that you will easily remember. Then select/click on “Sign Up.” In 5-15 minutes, you should receive a short email from DisQus asking you to confirm your account. You must do so as requested in order for DisQus to complete your DisQus account. If you don’t see this email in your Inbox within 5-15 minutes, check for it in your Junk or Spam folder. (That’s an email server security thing and has nothing to do with DisQus or Ron’s website.)
- Alternatively, just below the “Join the discussion . . .” field slightly below “Comments,” select/click the blue chat icon with the upper case white letter D (for “DisQus”) inside that chat icon. A dialogue box (pop up) will appear on your screen. Select/click the blue link located over to the right just below the “Password” text field that says “Need an Account?” In the resulting screen, enter (a) your name as you want to be known when you post a comment, (b) your email address, and (c) a password of your choice that you will easily remember. Then select/click on “Sign Up.” In 5-15 minutes, you should receive a short email from DisQus asking you to confirm your account. You must do so as requested in order for DisQus to complete your DisQus account. If you don’t see this email in your Inbox within 5-15 minutes, check for it in your Junk or Spam folder. (That’s an email server security thing and has nothing to do with DisQus or Ron’s website.)
- Alternatively, just below the “Join the Discussion . . .” field slightly below “Comments,” place your cursor inside of the text field that says “Name.” This will trigger additional fields for you to then enter (a) your name as you want to be known when you post a comment, (b) your email address, and (c) a password of your choice that you will easily remember. Then select/click on the white arrow pointing to the right in a dark grey box located to the right and just below the “Password” text field. In 5-15 minutes, you should receive a short email from DisQus asking you to confirm your account. You must do so as requested in order for DisQus to complete your DisQus account. If you don’t see this email in your Inbox within 5-15 minutes, check for it in your Junk or Spam folder. (That’s an email server security thing and has nothing to do with DisQus or Ron’s website.)
For those who would like some visual support for the above instructions:
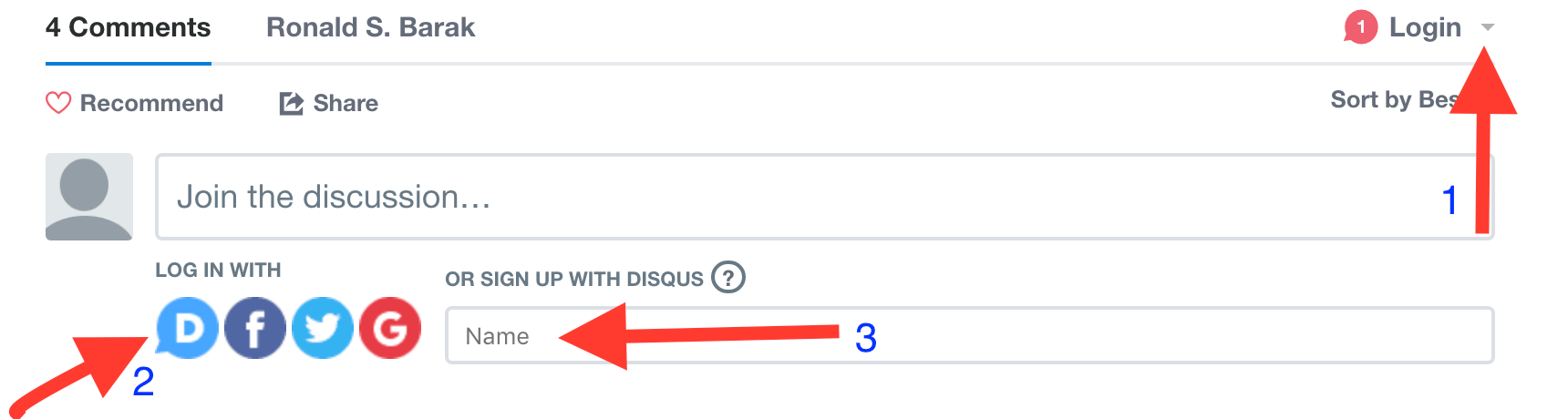
Logging into Your Disqus Account/Posting A Comment
- If you already have a Disqus account, the easiest thing for you to do is to log into your account and leave it open. What this means is that you can simply close out of the DisQus website on your computer without choosing to formally log out. In this fashion, after reading any of Ron’s blogs on which you wish to comment, you will be able to type your comment into the text field that says “Join the discussion . . .” without having to first open or log into your DisQus account. When you finish typing your comment, select/click on “Post as [your DisQus name]” that is just below your inserted comment and over to the right. That’s it, you should then be all set.
- If you have previously logged out of your DisQus account, you will first have to log back into your DisQus account by following any one of the three options spelled out above for creating a DisQus account, but merely being required to insert your email address and your existing DisQus password. You will not also be required to insert your name again as you did when you first created your DisQus account. Once you are logged back in, you can then post your comment by typing it into the text field that says “Join the discussion . . .” When you finish typing your comment, select/click on “Post as [your DisQus name]” that is just below your inserted comment and over to the right. That’s it, you should then be all set.
- You and Ron are the only ones who initially see your inserted comment. It must be approved by Ron before it goes public and will be seen by others. This is simply to assure that off color or other inappropriate remarks are not posted on the website. Once your inserted comment is approved, it will then immediately appear in the “Comments” for all to see.
- One of the many nice features of having this free Disqus account is that when someone comments on or replies to your posted comment, you will promptly receive an email notice from DisQus providing you with the comment or reply right there in your Inbox. If you wish to respond to that, you can do so right from the Disqus email by using the reply button in that email. Alternatively, you can revisit the blog post on Ron’s website and add your further comment from there. Either way, your further comment will be made public as soon as it is approved as in the case of your original comment. Note that responses to comments and further responses to comments are indented and double indented so that they are easily distinguished from separate new comments.